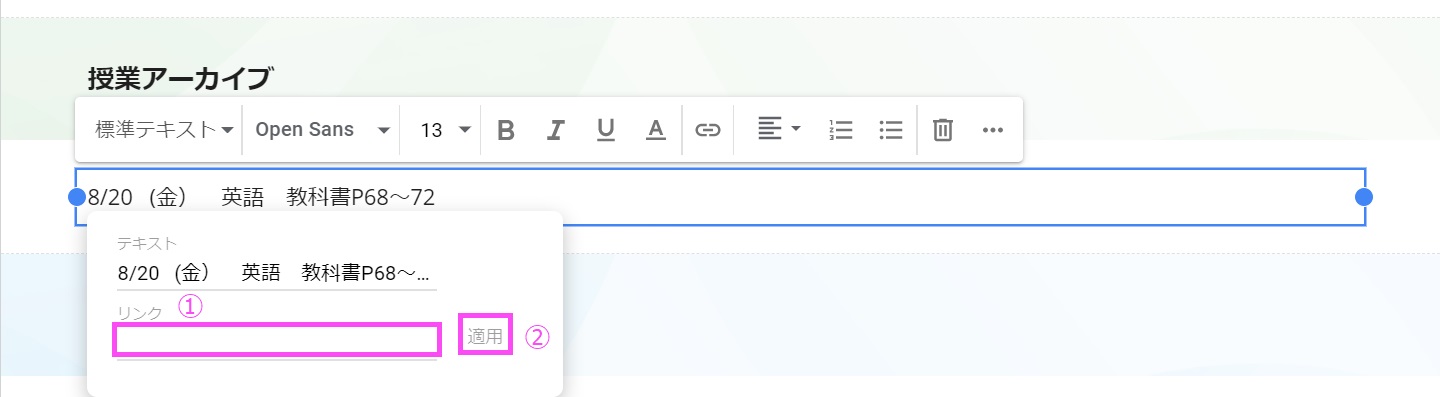それでは、これからオンライン授業導入に向けてマニュアルと動画を見ながら次のステップを完了していきましょう。
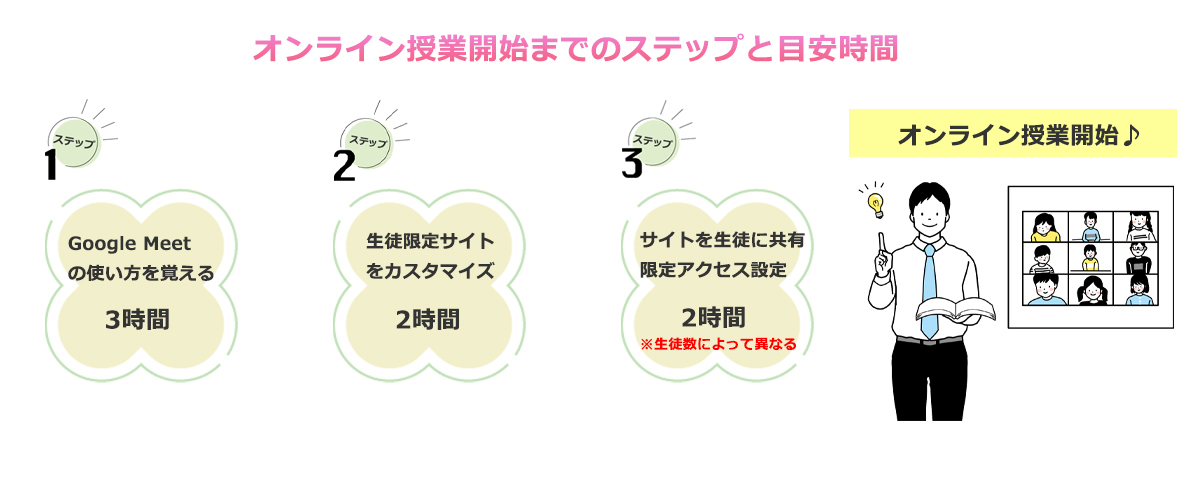
※所要時間は目安です。多めに時間を計算しておりますが、これより短時間で済んだり、時間がかかることもあります。ご了承ください。
オンライン授業導入マニュアル(応用編)
①出席者一覧の表示(出欠の確認)拡張機能
動画挿入
オンライン授業終了後に、今回の授業に誰が出席していたかのリストを表示する機能を追加することで授業中に出欠確認する手間を省くことができます。
また、生徒が何時から何時まで出席していたかも記録で残ります。
このリストは、データとして保存されるので後からいつでも遡って確認することができます。
また、出席者のリストはCSVファイルとしてダウンロードも可能です。
1.Google Meet Attendance Listをダウンロードする(無料)
2.Chromeに追加を押す→拡張機能の追加を押す
3.拡張機能が無事追加されると画面右上の□のマークをクリックし、ふくろうのロゴで機能が追加されているのを確認したらピンマークをクリック。

4.ピンマークをセットしたことによってふくろうが常に表示されるようになる。ふくろうを選択すると以下の画面が表示される。
① ONにすると授業終了時に終了ボタンを押すと自動的に、その授業の出席者のリストが表示される。
② 過去の授業の履歴が一覧表示されるので、授業の参加者が過去にさかのぼって確認できる。
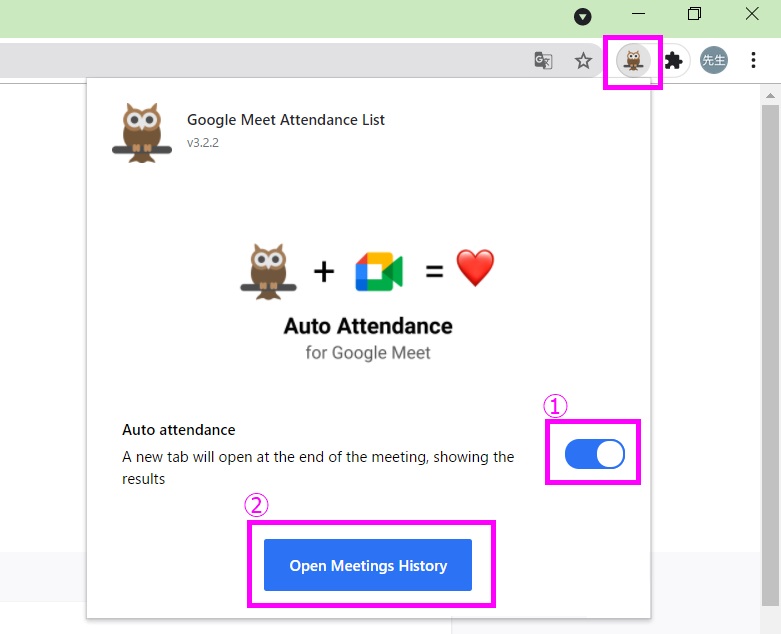
5.図のボタンを押すと出席者のリストをCSVファイルとしてダウンロードできる。
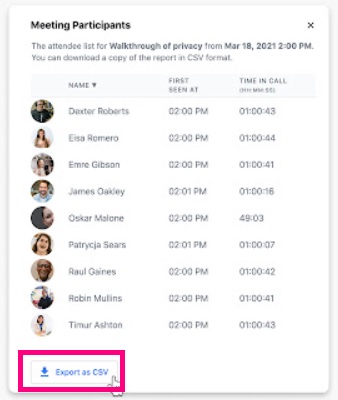
生徒限定WEBサイトの使い方
動画の挿入
オンライン授業の教科書有料パックをご購入いただいた方に、生徒限定WEBサイトをお客様専用のURLで作成しお渡ししております。
こちらは、雛形ができた状態ですので、修正したい部分だけをお客様ご自身でカスタマイズすることで、一からサイトを作成する手間を省くことができます。
また、操作方法がとても簡単で、パワーポイントと同じような要領で感覚的に編集ができますので、カスタマイズにかかる時間も早ければ30分以内で済みます。
Google サイトとは
Google サイトとは、 Googleが提供している無料のホームページ作成ツール です。 専門的な知識がなくても誰でも簡単にホーム ページ を作成可能です。今回は雛形の出来ているサイトをお渡ししましたので、更に簡単に利用の開始ができます。
Google サイトでできること
あらゆるものがページに貼り付けられる
データ:
画像、PDFファイル、エクセルデータ、ワードデータ、スプレッドシート、Googleカレンダーなど
授業URLをボタンに:
オンライン授業URLをボタンにして設定すればクリックするだけで授業参加画面になる
生徒限定公開ができる
Googleサイトは、
Gmailアドレスに招待を送った相手にだけ限定公開設定が可能なので、塾の生徒限定でアクセスができるサイト運営が可能です。
無料のURLについて
URLは無料版で十分ですが、無料版特有の長いアドレスになってしまうことだけがネックです。

ただし、URLが長くてもメールでURLを共有すればクリックするだけで入れるので生徒がサイトにアクセスする際には全く問題ありません。
※有料版に切り替えれば独自ドメインのURLにすることも可能です。
お配りした生徒限定WEBサイトの仕様
トップページ
生徒に向けたオンライン授業受講開始マニュアルのページとなっております。
受講開始に必要な初期設定と、事前入室テスト、授業中の操作方法が記載されているので、
WEBサイトにアクセスしTOPページだけよく確認するように促すことさえすれば、余計な解説をしなくても生徒自ら初期設定を完了してもらうことが可能です。
学年ごとのページ
中学生の学習塾を想定して作成しました。
中3のページには、使い方が想像できるよう、授業スケジュール、授業アーカイブ、配布資料の各枠に例を入れておきました。こちらをご参考にカスタマイズしてご使用ください。
プリントアウトの方法
ホームページに配布資料を添付して各自でプリントアウトしてもらう際、自宅にプリンターが無い生徒向けのコンビニのネットプリントを活用したプリントアウトの方法が記載されたページです。
トラブルQ&A
オンライン授業でよくあるトラブルの解決方法をまとめたページになります。
トラブルがある際はまずそちらを確認するように生徒に促すとスムーズに解決できる場合があります。
◆授業参加ボタン
学年ごとのページのTOPに授業に参加するボタンを配置しました。生徒は毎回こちらから授業に入室するように伝えてください。(URL設定変更の必要あり。カスタマイズの解説参照)
◆授業スケジュール
授業日程を確認できるように授業スケジュールの掲載枠を設定しました。内容を実際のスケジュールに編集してください。
◆授業アーカイブ
授業を録画した動画を生徒に共有できるように、授業アーカイブの枠を設定しました。
こちらに、動画のURLをアップロードして生徒と共有してください。
また、アーカイブが多くなっていくとページが見づらくなってきます。
それを避けるためにアーカイブ専用ページを追加してもよいかもしれません。(カスタマイズの解説参照)
◆配布したい資料を貼り付ける
生徒限定サイトに、授業で使う資料や、保護者に配布したい資料を貼り付けることができるように、配布資料の枠を設定しました。
(配布資料を生徒に共有する参照)
生徒限定WEBサイトのカスタマイズ
必ず行うこと:ボタンのURLの変更
以下のボタンには初期設定でサンプルURLを入力してあります。
こちらを、塾で独自に発行した授業URLに変更してください。
◆オンライン授業スタートガイド内のテスト用オンライン授業URLボタン
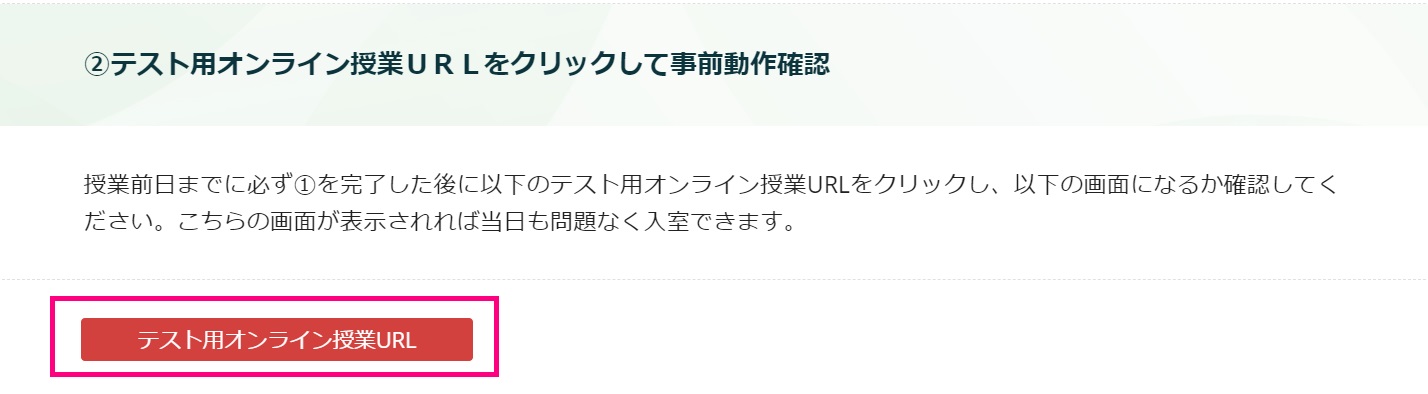
◆各学年ページの授業に参加するボタン

URLの変更方法
①変更したいボタンをダブルクリック
②URLを張り替える
③更新をクリック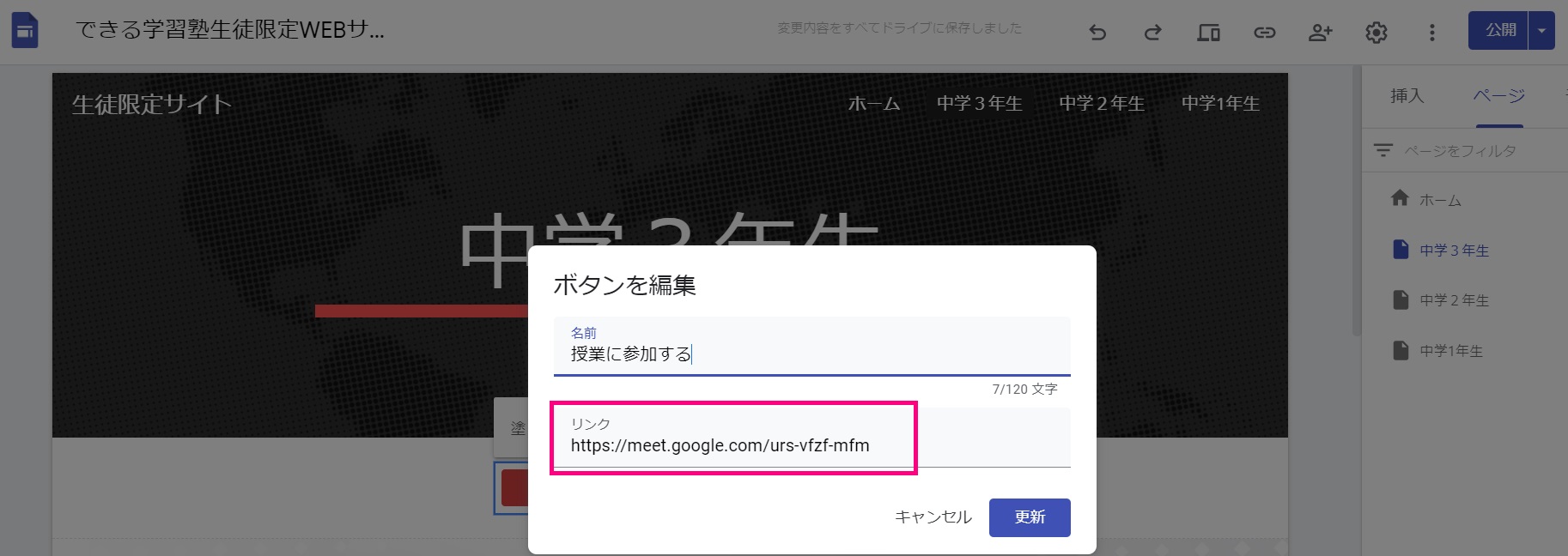
オンライン授業URLの発行方法はこちら↓↓
Google Meetの開き方からオンライン授業URLの生徒共有まで
1.テーマを変更するだけでサイト全体の印象が変えられる
画面右上のテーマをクリックすると、ピンク枠のようなレイアウトデザインの選択肢が出てきます。
また、各デザインを選択すると、サイトのイメージカラーとフォントスタイルも選択できます。

2.サイトタイトルとメインページタイトルの変更
変更したいタイトルの所をクリックすると編集ができます。
また、サイトタイトルをクリックすると、ロゴの挿入も出てきます。ロゴを入れたい場合はここからロゴを挿入してください。
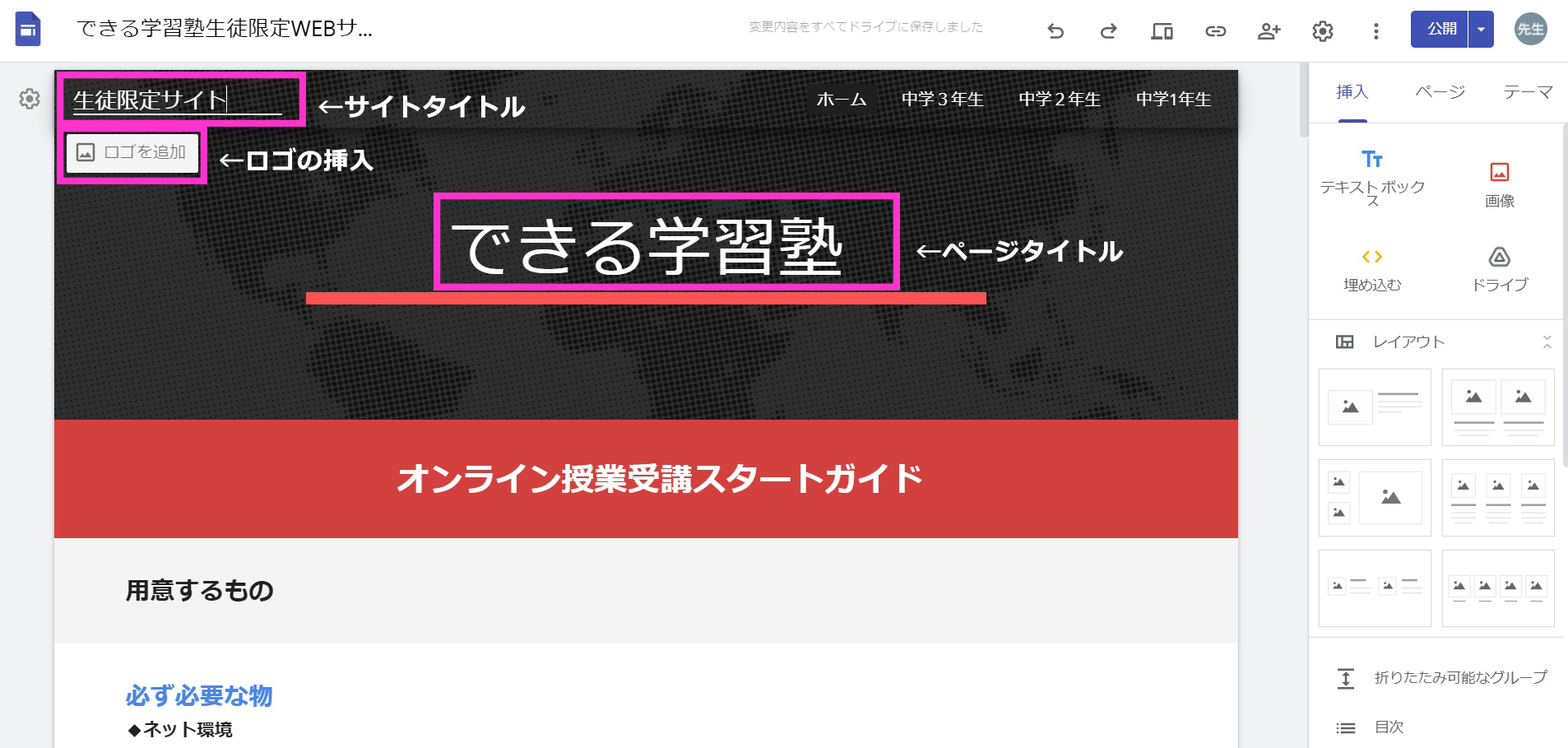
3.ページの追加・削除
削除の場合:①のページを選択→削除したいページ(例:中1を削除)にカーソルを合わせると出てくる②のマークをクリック→削除をクリックで完了
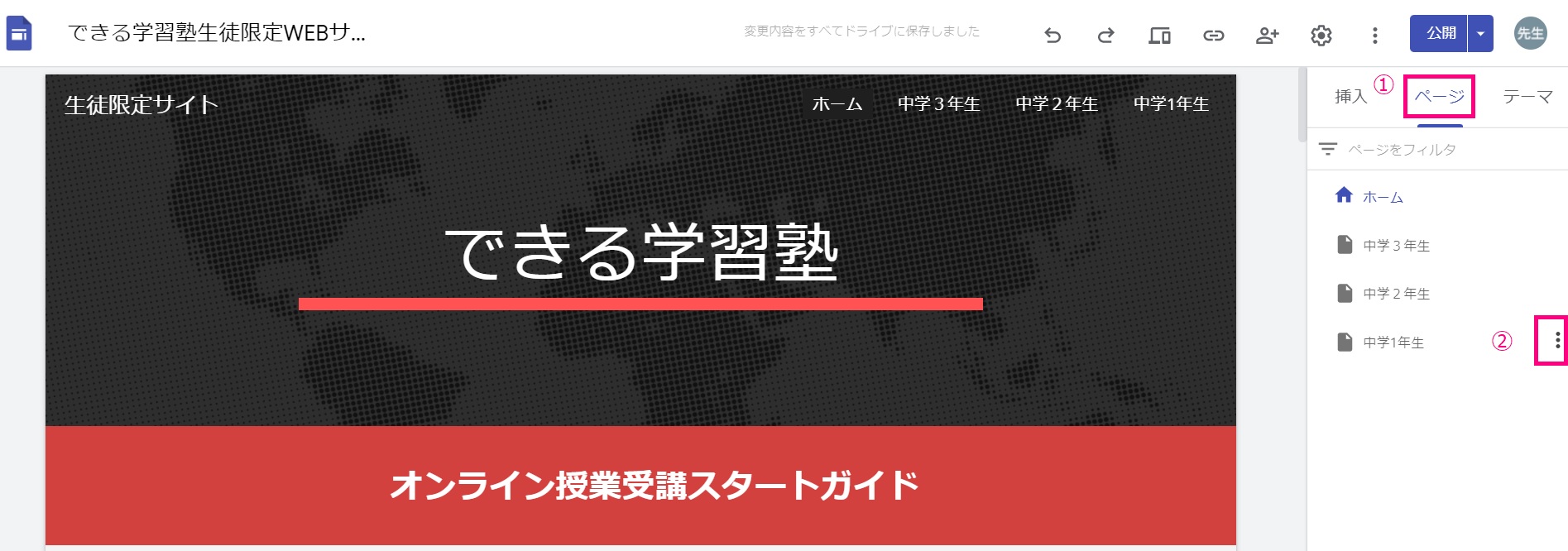
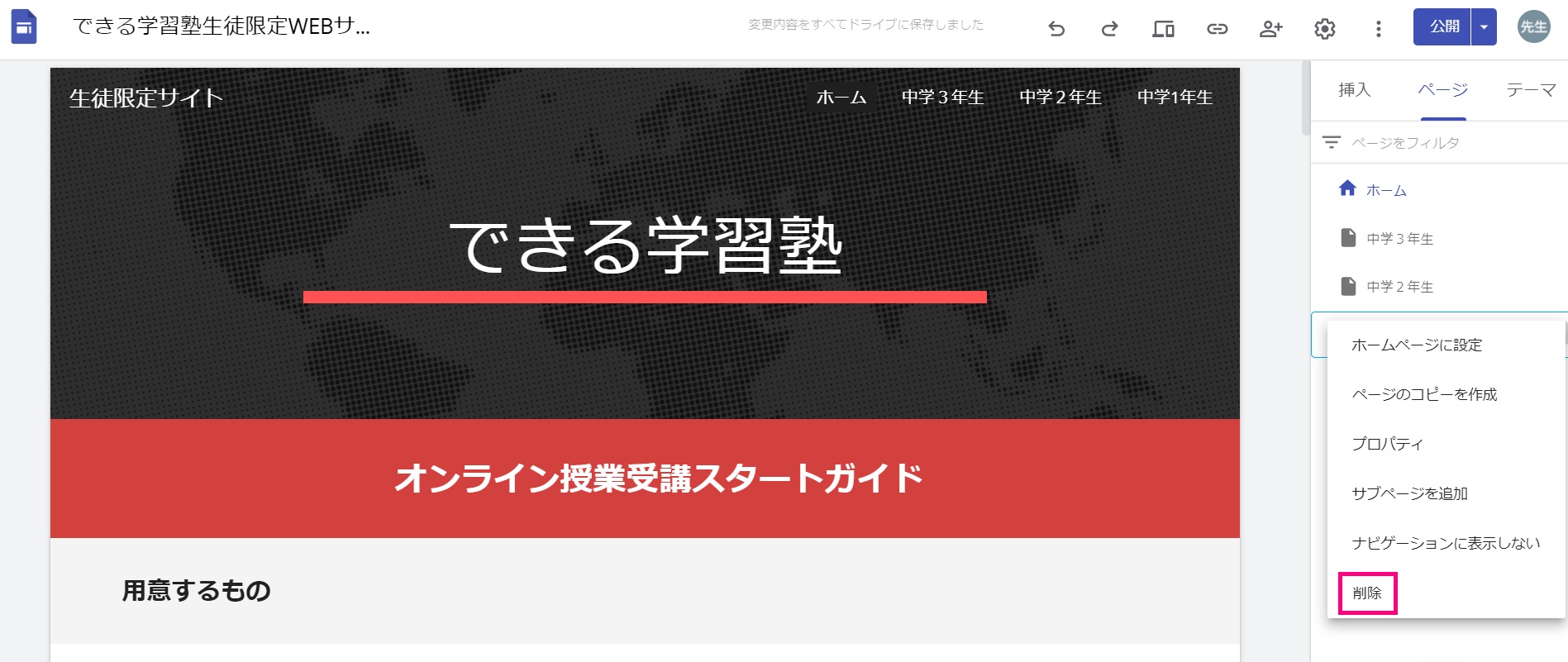
追加の場合:
①画面右下のプラスマークにカーソルを合わせる
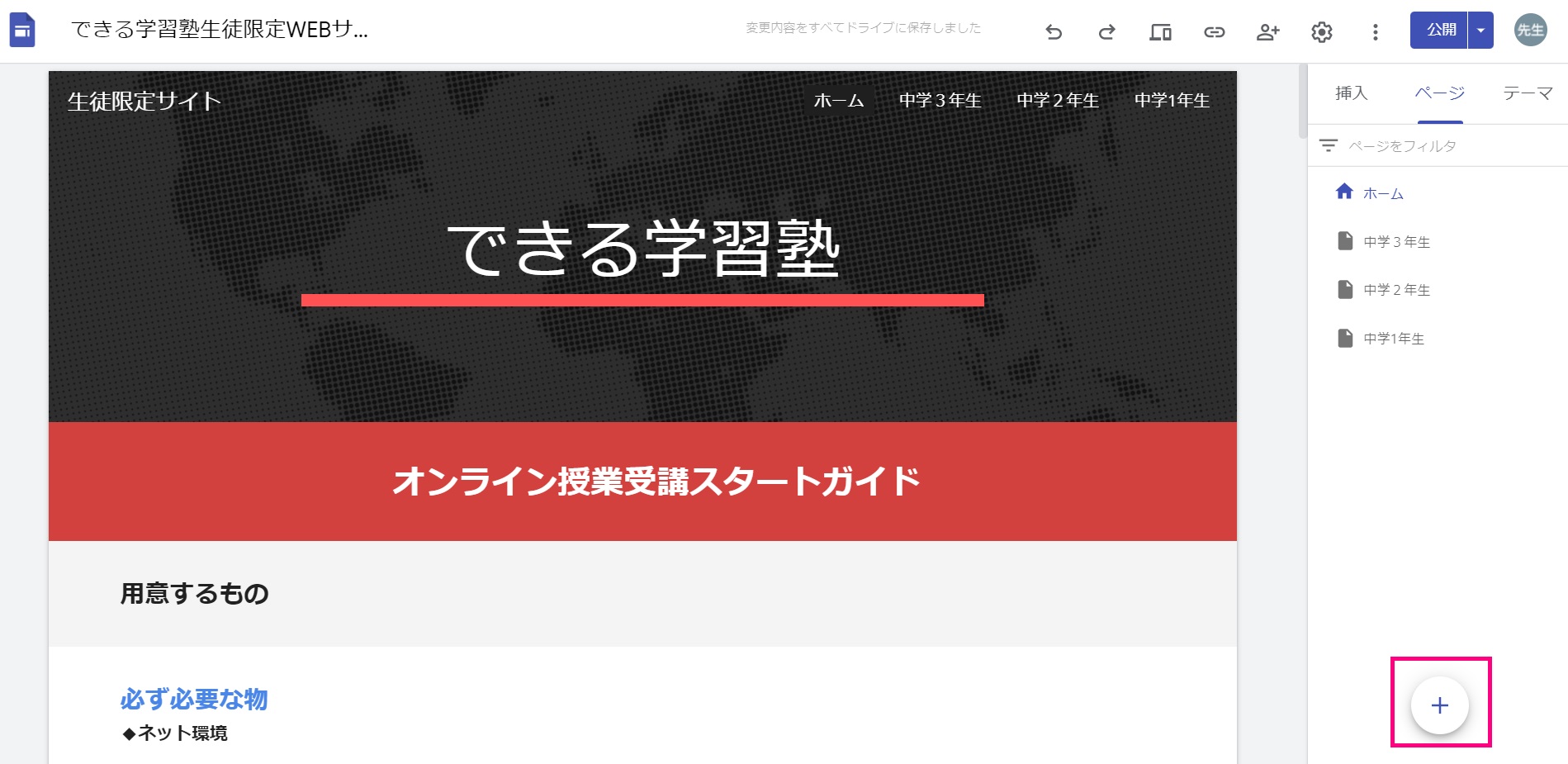
②新しいページを選択
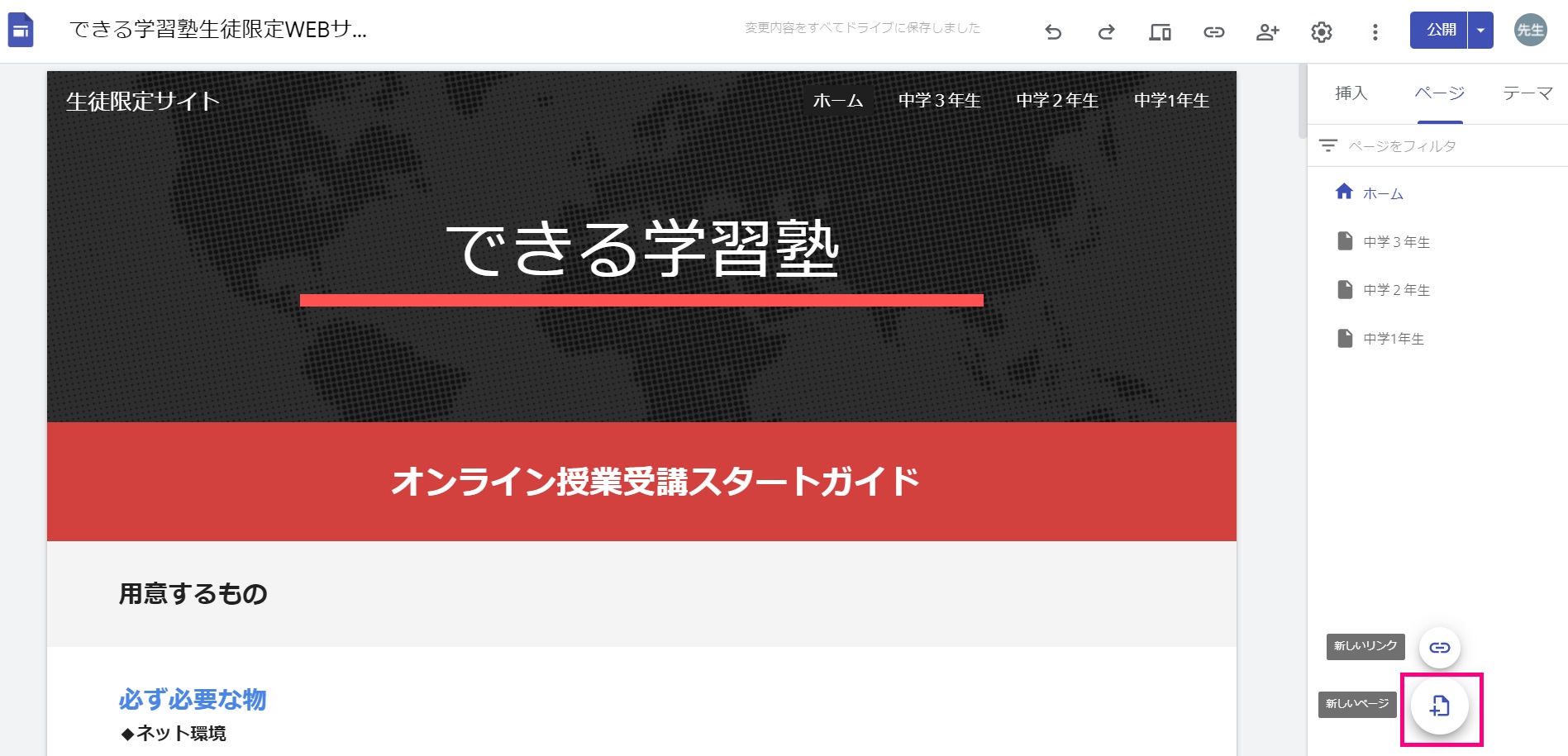
③ページのタイトルを入力して完了
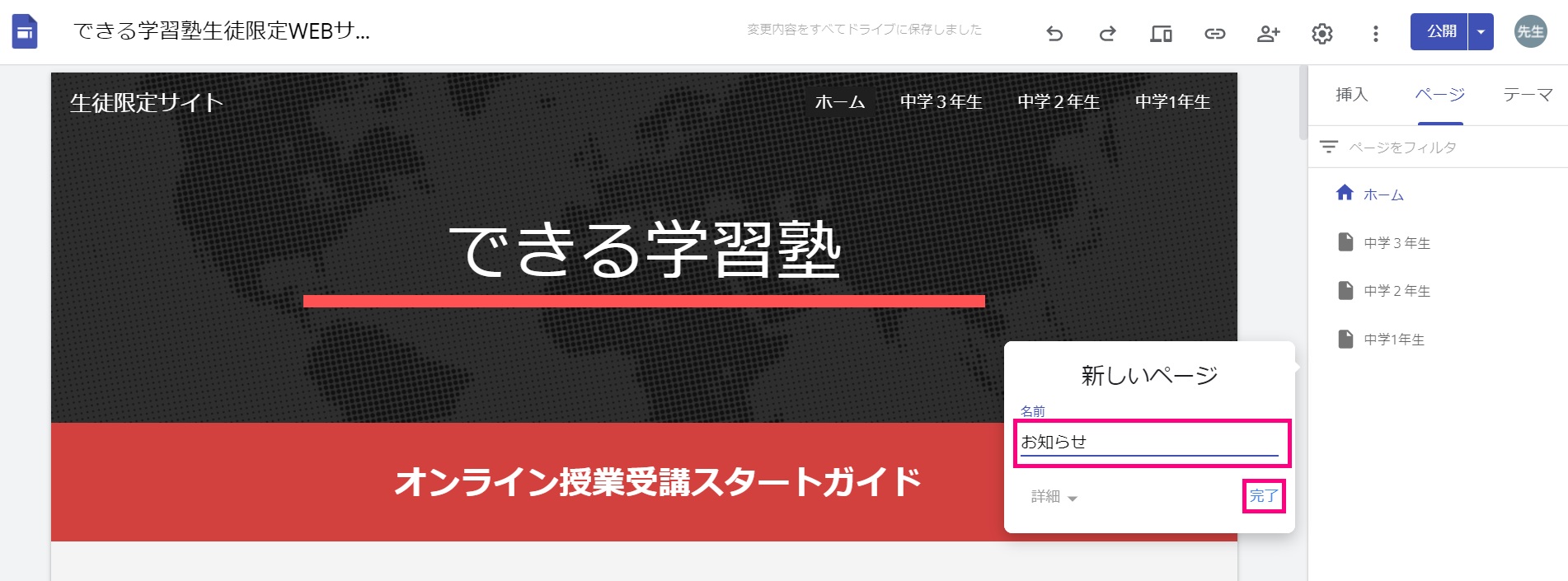
④新しいページが追加されたことを確認
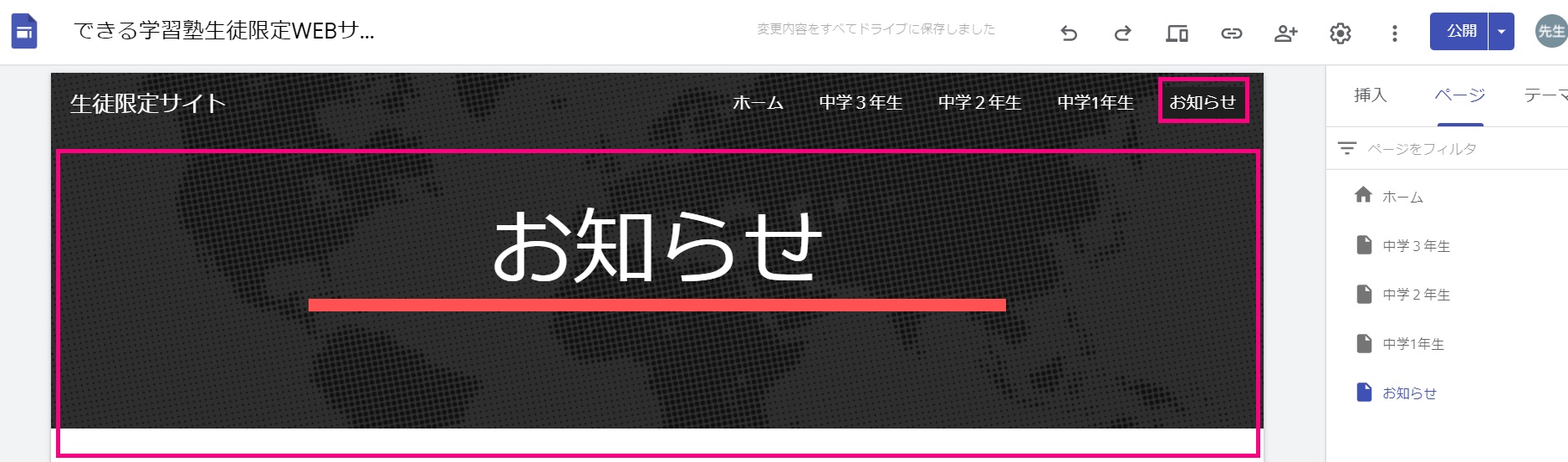
4.コンテンツの追加と削除
削除の場合:消したい対象にカーソルを合わせると右にゴミ箱が表示される→クリックで削除完了(文章、画像、データ全て同じ方法で削除できます。)
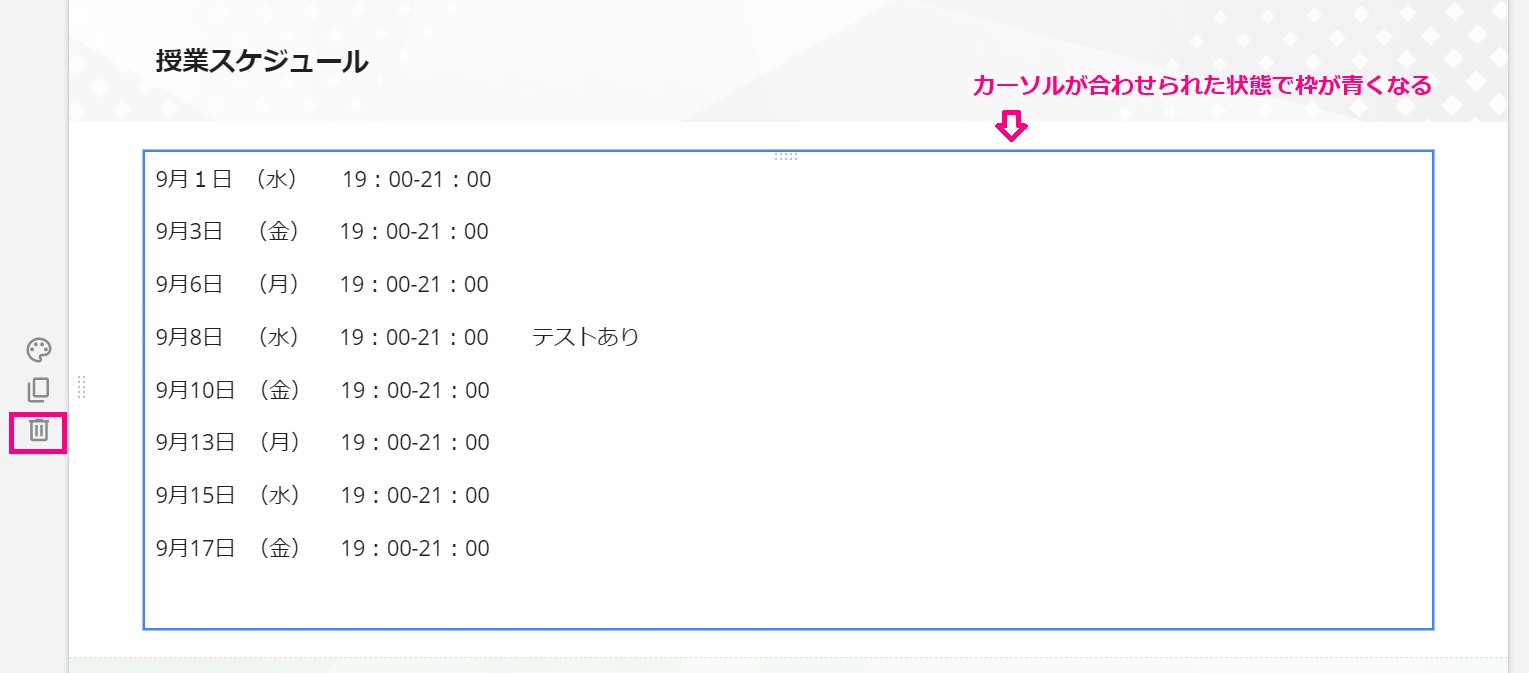
追加の場合:画面右上の挿入を選択して、挿入したい種類のものを選び挿入する
※詳しくは動画参照
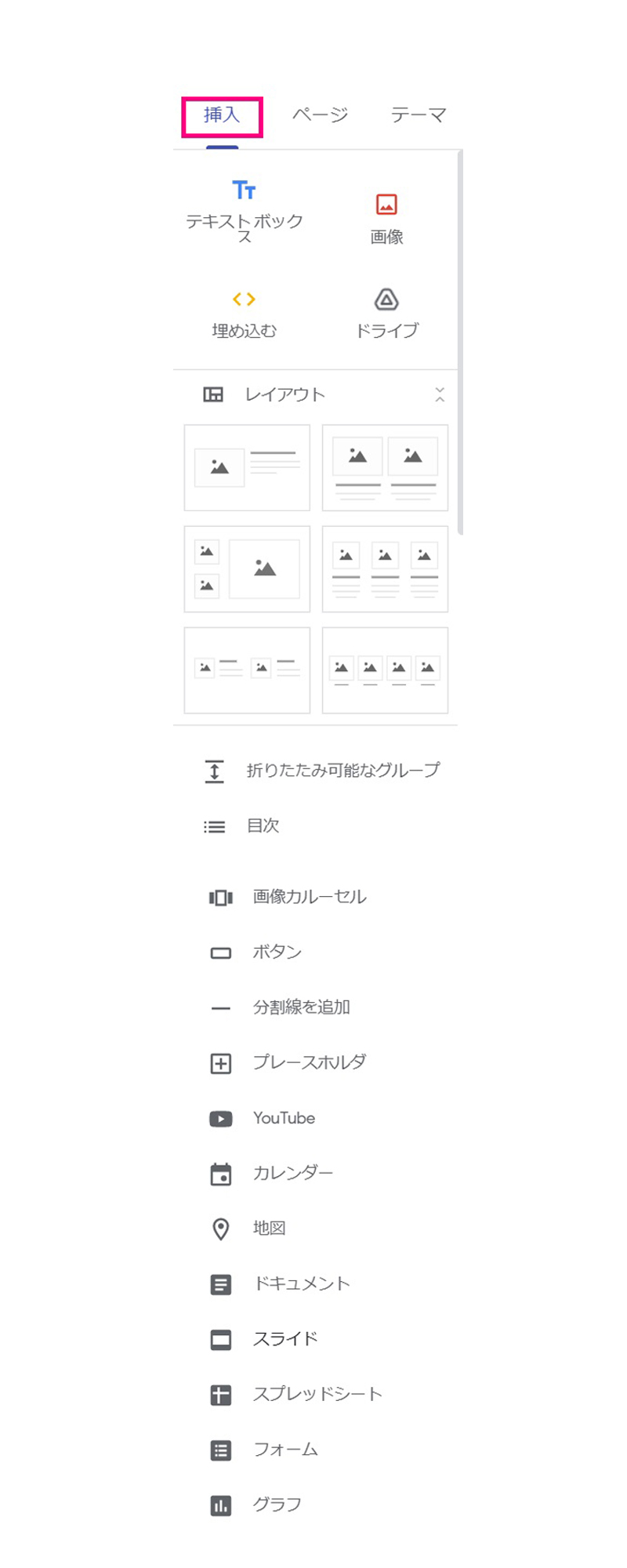
5.セクションの背景の変更
何かを追加で挿入する度にその後ろにはセクションが設けられています。セクションごとに背景を変えることで見た目をカスタマイズできます。
セクションの背景の変更方法:背景を変えたいセクションにカーソルを合わせ、図のパレットマークを押し、デザインを選択する
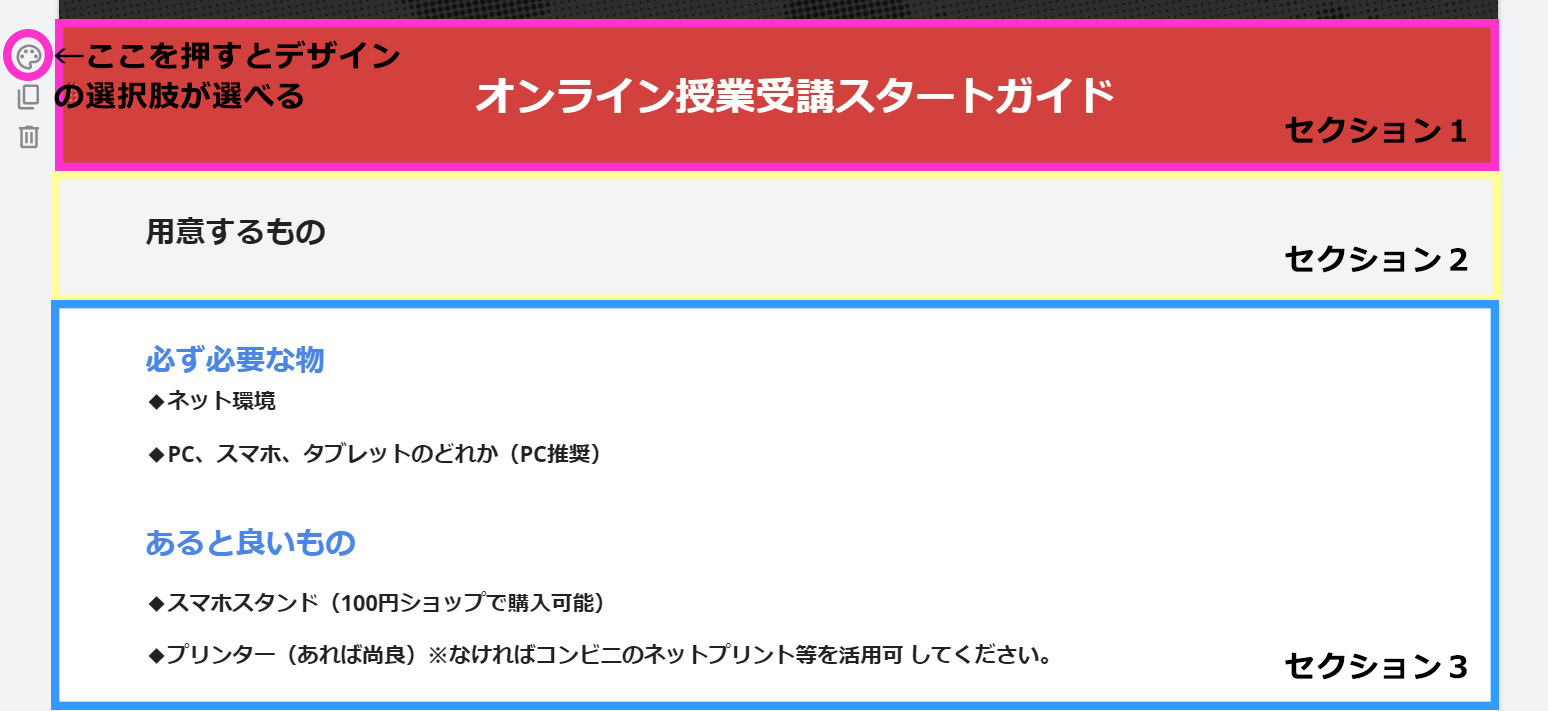
生徒にダウンロードしてほしい資料を生徒限定WEBページに掲載する
ダウンロード用の場合は、必ず以下の手順を踏まないと、別の方法で掲載してもWEBページには表示されているがダウンロードできない というトラブルになります。
①図の通りにクリックしてGoogle ドライブに行く


②新規→ファイルのアップロード→PC内のデータを選択して開くを押す


ドライブにアップロードが完了した画面

③ドライブ上でアップロードするファイルの上を右クリック→共有→リンクを知っている全員に設定する
※これをしないと他の人には”閲覧できません”となる

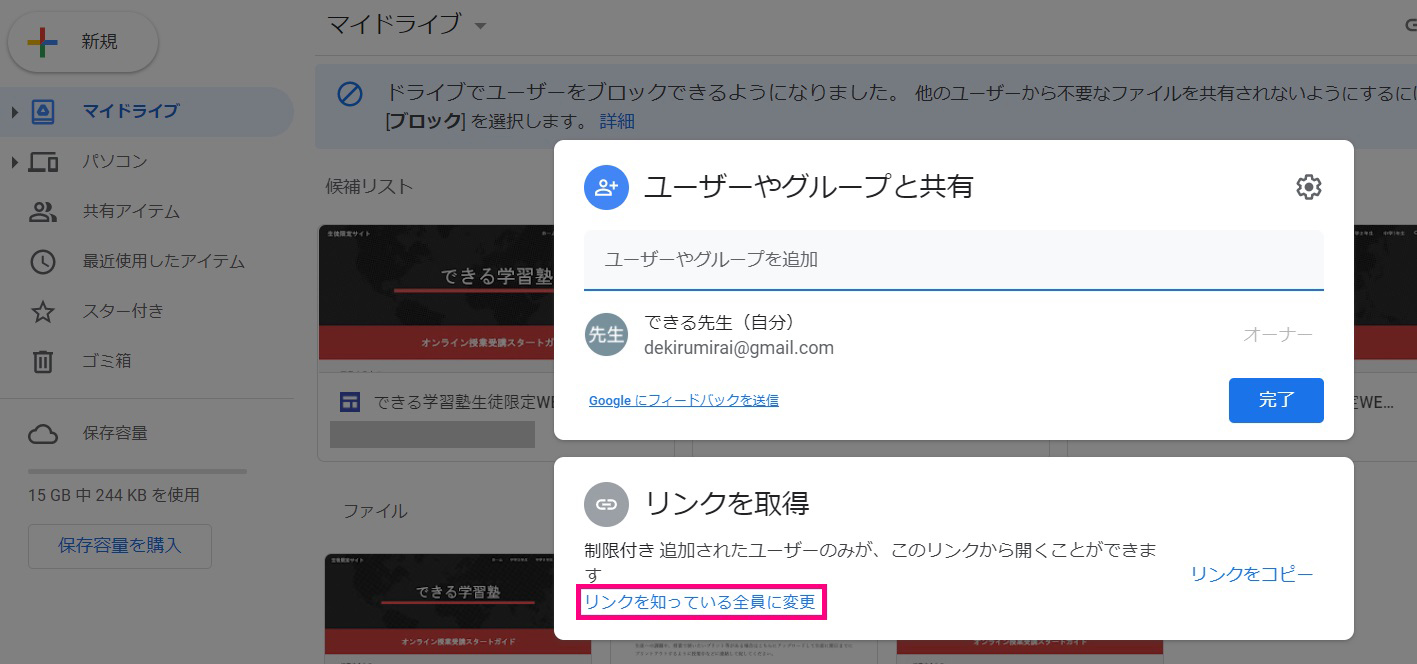
④リンクをコピーする
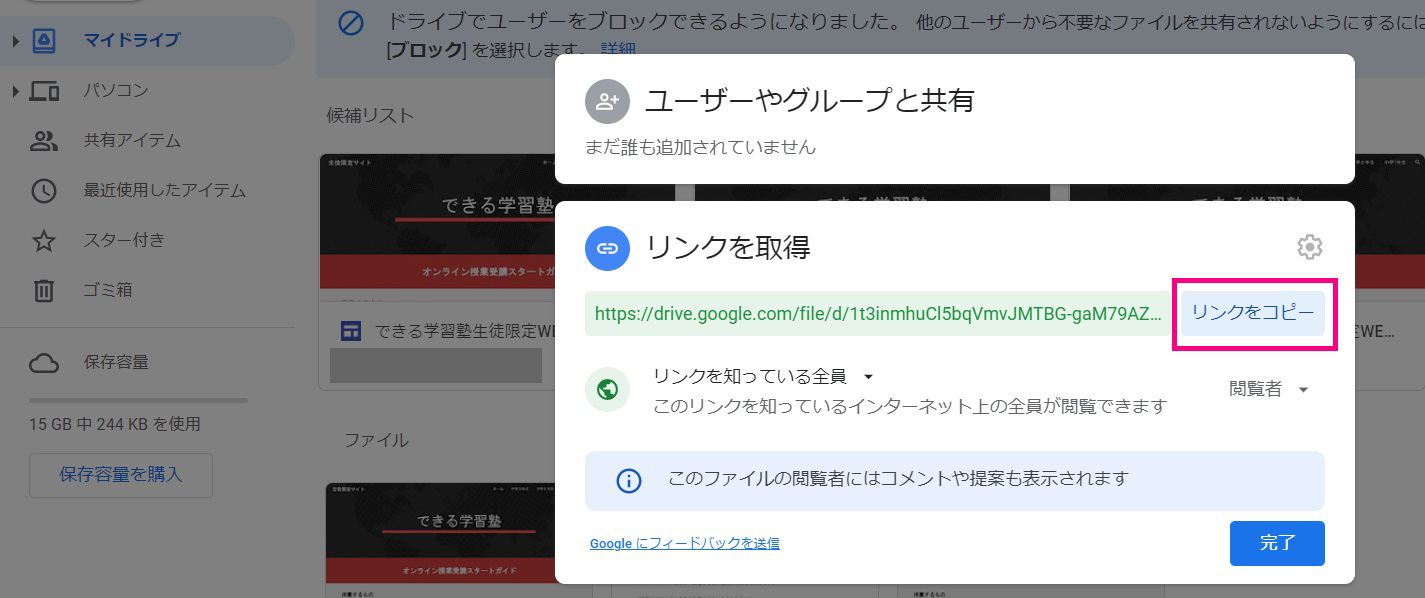
⑤Googleサイトに戻り、埋め込むを選択してリンクをペーストする
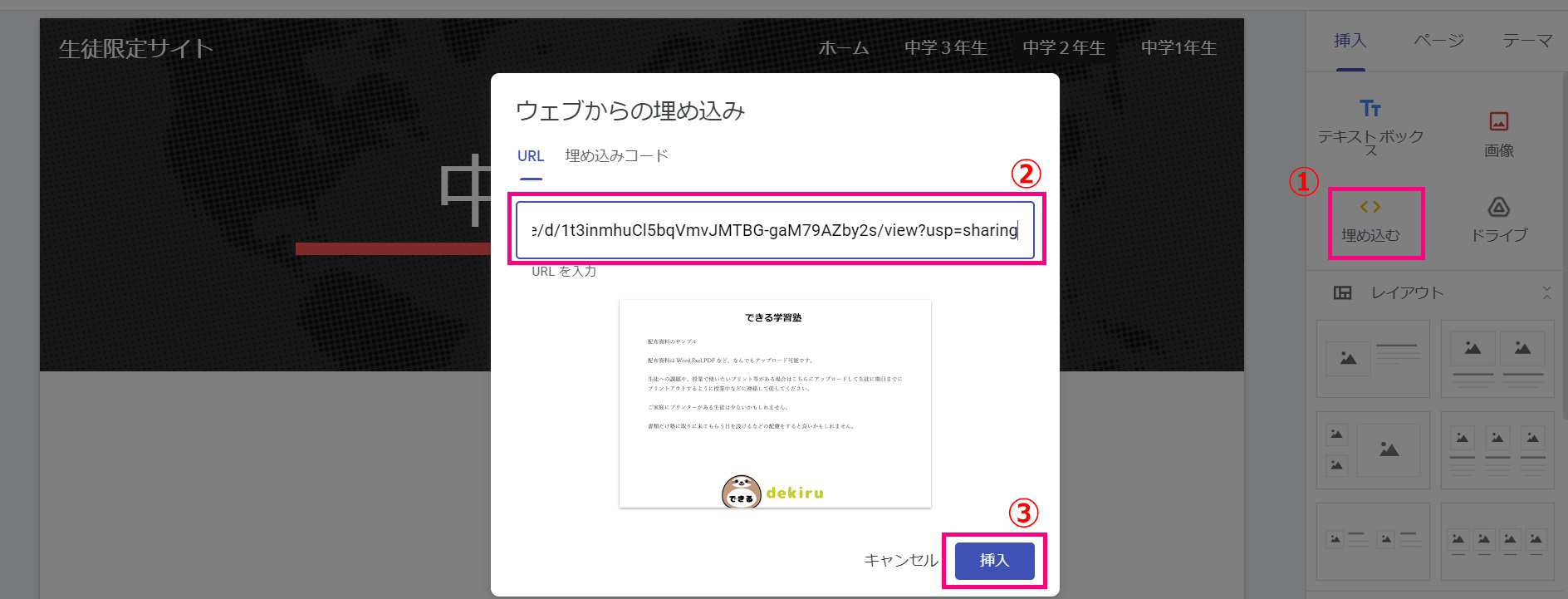
ダウンロード用データの追加完了

生徒にWEBサイトを限定公開・共有する方法
動画挿入
限定公開を設定するには、生徒のGmailアドレスをサイトに共有者として登録する必要があります。
今回は、既に生徒全員のアドレスを知っている場合と、これからアドレスを確認する場合で2通りの方法をお伝えします。
既に生徒全員のGmailアドレスを知っている場合
1.他のユーザーと共有をクリック
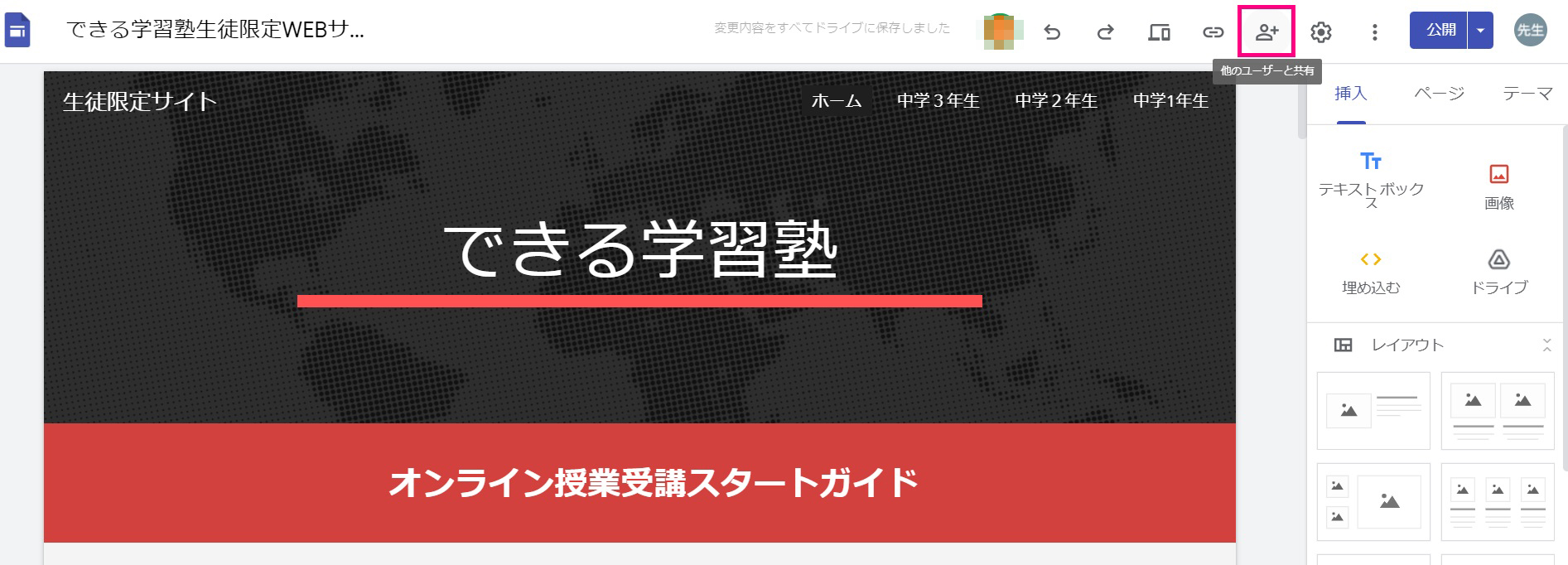
2.リンクの変更をクリック

3.『下書き』と『公開済みサイト』どちらも制限付きに設定して完了を押す
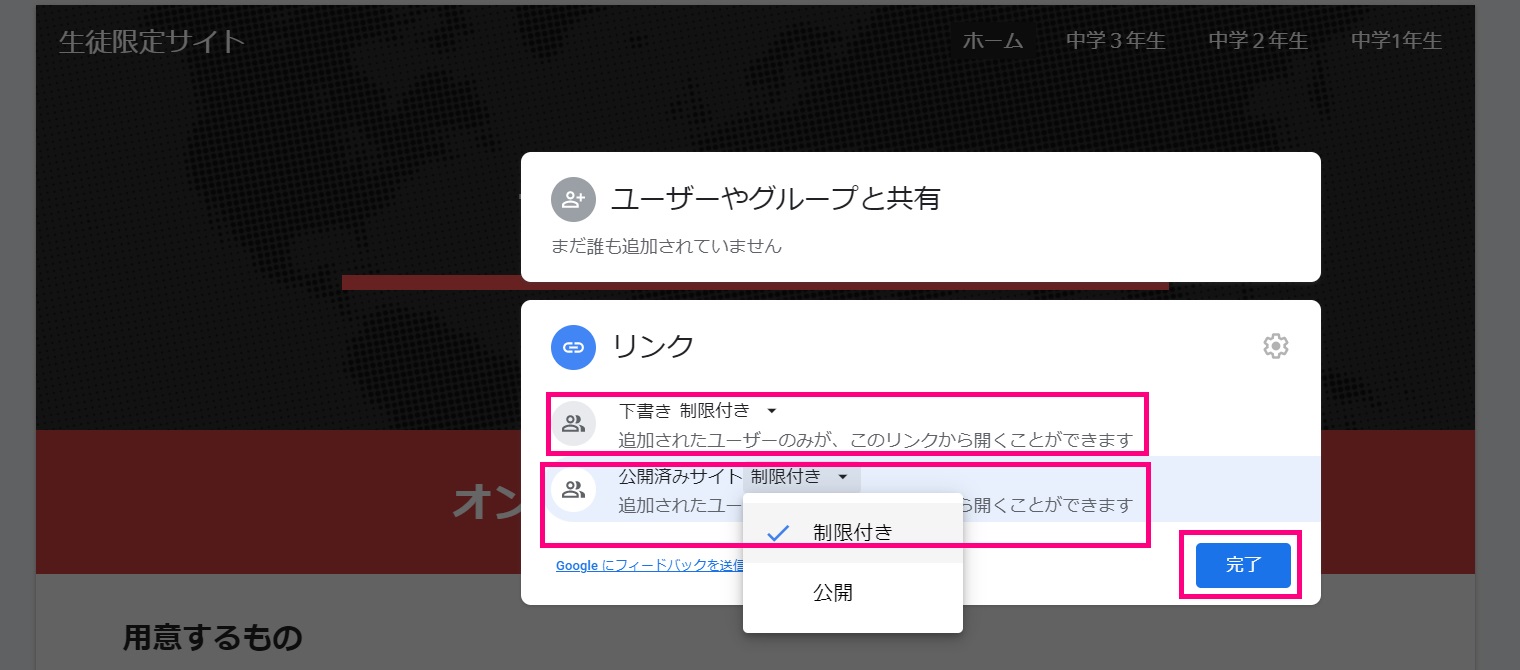
4.先ほどのリンクの設定の上の『ユーザーやグループと共有』で、生徒のGmailアドレスを追加→権限を公開済みアイテムの閲覧者に設定しメッセージに、伝えたいことを入れて送信を押せば完了
追加した生徒がサイトを閲覧できるように設定が完了し、生徒のGmailに通知メールとサイトのURLが届きます。※アドレスは一度に複数入力可(詳細は動画参照)

生徒に届くメール

生徒のアドレスをまだ知らない場合
1.TOPページのオンライン授業受講マニュアルの最後に生徒のアドレス提出用のGoogleのアンケートフォームを追加し、サイトを限定公開ではなく誰でもアクセスできる状態にしておきます。
(詳しくは動画を確認)
2.生徒にサイトURLのQRコードを記載の資料配布し(ダウンロードテンプレあり)、アクセスしてTOPページのオンライン授業受講マニュアルの手順をすべて実施てもらい、最後にGoogle アンケートフォームにてGmailアドレスを提出してもらいます。
QRコードの作り方
無料でQRコードの作成、ダウンロードができるサイトを利用します。
1.QRコード作成サイトに行く
2.生徒限定WEBサイトのURLを貼り付ける

3.ダウンロードして完了
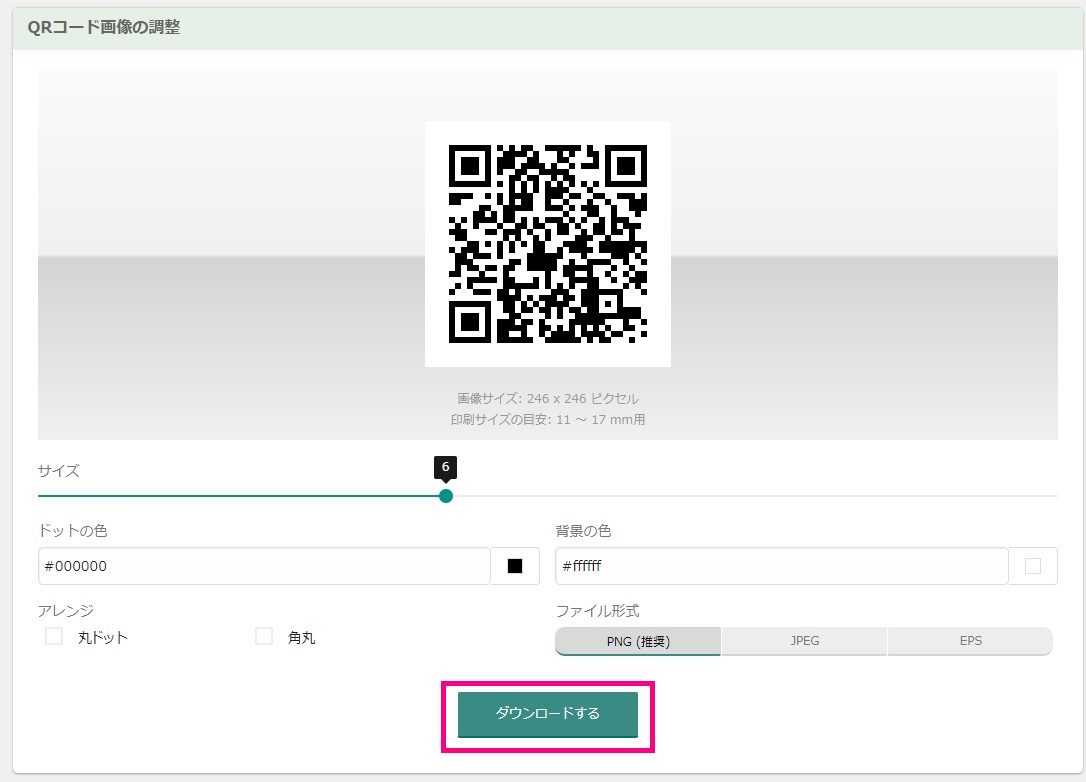
生徒への配布資料はテンプレをご用意しております。ダウンロードしてご利用ください。
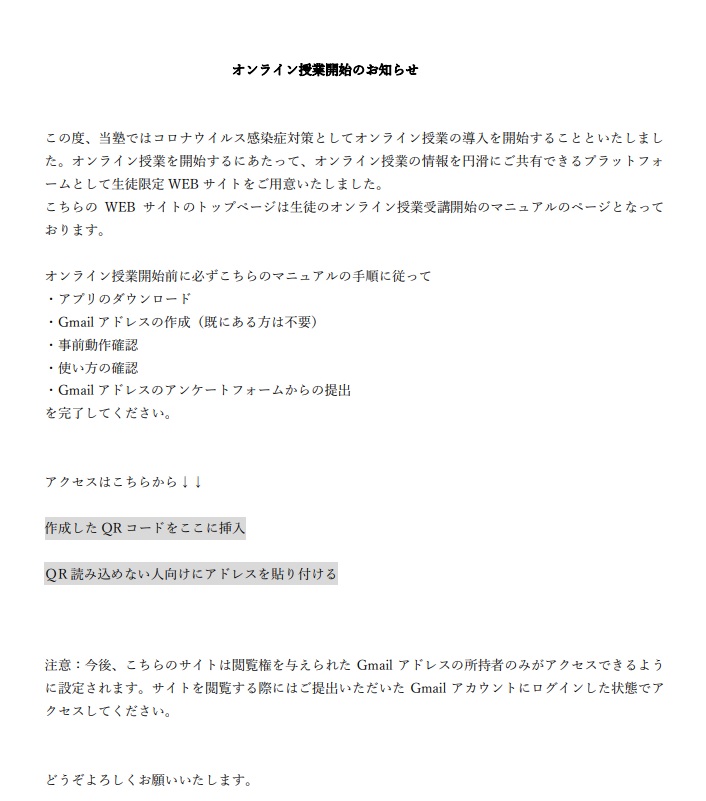
3.全員のメールアドレスの提出を確認したら、
既に生徒全員のGmailアドレスを知っている場合
の1~4の手順を行えば、登録したGmailアドレスを持っている人限定の公開設定が完了します。
※全員の提出の確認前に行ってしまうと、サイトに制限がかかるのでアドレス未提出の生徒がアクセスできなくなりますので注意してください。
録画動画を生徒に共有する
動画挿入
録画動画の保存先の確認
マニュアル(基礎編)にて動画の録画方法をお伝えしました。
録画された動画はGoogle ドライブという所に自動的に保存されます。
Google ドライブとは
インターネット上にあるファイルを保存する場所で、1つのGoogle アカウントに対して1つのドライブが使えます。
録画動画をYoutubeにアップロードする(限定公開設定)
1.Google ドライブにある動画をパソコンにダウンロードする。
2.ダウンロードが完了したら、Youtubeに行き、塾運営用Googleアカウントでログインする。
3.Youtube画面右上の図のマークを押し、動画をアップロードをクリックする。

4.ファイルを選択をクリック
5.パソコン内のダウンロードした動画を選択する
6.動画のタイトルと説明(省略可)を入力し、再生リストの選択(省略可)、『はい、子供向けです』選択→次へをクリックする→(動画の要素という画面が出るので何もせずに)次へをクリックする→(チェックの画面が出るので何もせずに)次へをクリックする→公開設定の画面で限定公開を選択→保存をクリック
7.動画のURLをコピーする
限定公開とは
動画のURLを知っている人だけが見ることができる設定です。
動画URLは生徒しかアクセスできない生徒限定WEBサイトにアーカイブとしてURLを貼り付ければ生徒のみと簡単に動画の共有ができます。
動画URLを生徒限定WEBサイトに貼り付ける
1.塾運営用Google アカウントでログインした状態で生徒限定WEBサイトにいき、
授業アーカイブの所に動画タイトルを入力し、入力したタイトルを選択した状態でリンクボタンをクリックする。

2.出てきた画面の①にYoutubeに動画をアップした際の動画URLを貼り付け、②の適用を押す。