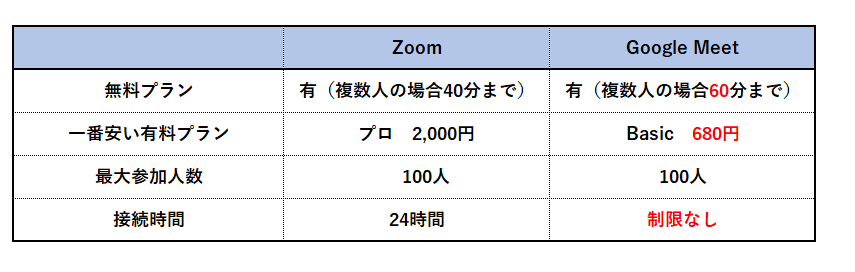こちらのマニュアルは無料の基礎編と有料の応用編で構成されております。
無料の基礎編だけでもオンライン授業は開始できるようになっております。是非、ご活用ください。
オンライン授業導入マニュアル(基礎編)
基礎編はWeb会議システム(google meet)の導入から塾のオンライン授業スタイルに最適なセッティング方法、実際の授業を想定しながらの各種機能の使い方、準備物等をご説明します。
準備から本番までの流れ
準備するもの
講師が用意するもの
◆ネット環境
◆Web会議システムの契約(Google Meet 月額680円(または900円))
◆ノートPC(WEBカメラ付、マイク搭載)
パソコンやタブレットにカメラがなければ、Webカメラを準備する必要があります。
Webカメラは、中華系企業の安いモデルなら3,000円程度からありますが、
粗悪品が目立ちますので、1万円前後のものを選ぶと良いです。
また、カメラにマイク機能がついている物を選べば、1つ購入するだけで済みます。
ご紹介ページを用意しましたのでご参照ください。黒板の前に立って授業を行いたい、座ってプリントに記入している手元を映したい場合にも使えるものを紹介しております。
生徒が用意するもの
◆ネット環境
◆PC、スマホ、タブレットのどれか(PC推奨)
◆スマホスタンド(100円ショップで購入可能)
◆プリンター(あれば尚良)※なければコンビニのネットプリント等を活用可
オンライン会議システムはGoogle Meet(ZOOMと比較)
オンライン会議システムで皆さんがよく耳にするのはZOOMではないでしょうか?
しかし、学習塾がGoogle Meetを選択するメリットはこれだけあります。
学校と使うツールが統一できる可能性
早い段階で学校への無料提供を開始し、Google Meetと併用して使えるGoogle Classroom(課題の出題、提出を管理するサービス)も提供しているGoogle Meetの方が教育を行う機関では適しております。
また、経済産業省とも連携し、学校機関でのGoogle Meetの活用を促しており、経済産業省WEBサイトの『未来の教室』では学校機関のGoogle Meet導入に関するサポート情報を掲載しているページもあります。
上記の理由から学校でのオンライン授業もGoogle Meetを使う所が多い傾向にあるため、生徒が既に使い慣れている、学校と使うツールを統一できて生徒の使い方がわからないなどのトラブルも少なくスムーズに運営できる可能性があります。
入室が簡単
また、ZOOMは入室の際にURLとパスワードの入力が必要なのに対して、Google MeetはURLを押すとすぐに入室できる簡略さがあります。子供たちの利用勝手を考慮してもGoogle Meetの使用がお勧めです。(機能は大きな差なし)
月額使用料が安い
ZOOMは利用者数も多くシェアが広いイメージですが、塾で大人数で利用するとなると無料ではなく有料プランを使用する必要があります。ZOOMは月額2,000円かかります。
しかし、Google で提供しているGoogle Meetは、月額680円(または900円)と、価格を抑えることが可能です。
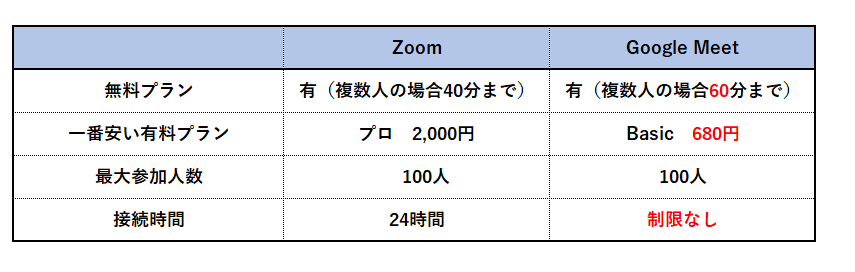
※2人以上での利用の場合は無料プランだと時間制限があるため、どちらを使うにしても有料プランは必須。
※100人以上の授業を開催する方は、上のグレードのプランをご利用ください。
Google Meetの契約
Google Meetは、Googleが提供するGoogle Workspace というサービスの一部の機能であるため 、Google Workspaceの契約をします。
ここで注意点ですが、月額680円のGoogle Workspaceのビジネスプランの契約には
独自ドメイン(.com .jp .netなどで終わるメールアドレス)を取得していることが必須となります。
ただし独自ドメインが無い方でも、別で用意されているプラン(月額900円※)を使用すれば利用が可能です。(個人事業主向け、google meet の使える機能はGoogle Workspaceのビジネスプランと同じ)また、Google Workspaceのビジネスプランは”独自ドメインの所有権の証明”というややこしい初期設定があります。スムーズに利用を開始したい場合は、月額900円のGoogle Workspace Individual プランでご契約ください。
※2022年1月以降からは月額1,130円
以下URLからGoogle Workspace Individual プラン(月額900円)を選択して契約手続きする
(14日間のお試しあり)
Google Workspace Individual プラン(月額900円)お申込みはこちら
補足1:クレジット情報を入力したらすぐに利用開始出来て簡単
補足2:現在持っているGoogleアカウントの機能が拡張されるので、Business Starterプランのように新たにアカウントが1つ増えることはない。
以下URLからBusiness Starterプラン(月額680円)を選択して契約手続きする
(14日間のお試しあり)
Business Starterプラン(月額680円)
補足:こちらのプランは今持っているGoogleアカウントとは全く別で新たに1つアカウントを作るイメージです。画面の見た目も通常のGoogleと若干異なります。
Google Meetの使い方
Google Choromeのブラウザを使う
もし、パソコンにGoogle Chrome のブラウザをまだ入れていない場合は、こちらをダウンロードしましょう。Google Meetを素早く開けます。
Google Meetの開き方からオンライン授業URLの生徒共有まで
1.Googleを開いて画面右上の格子状のマークをクリックし、Meetをクリック
2.画面が変わったら、左下の新しい会議を作成をクリック
3.次回以降の会議を作成をクリック→作成された会議URLが表示されるのでコピーする。

4.作成したオンライン授業URLを生徒に共有する。
このURLをクリックすることで生徒はオンライン授業に入室できます。
オンライン授業URLをあらかじめ生徒に知らせる方法
◆LINE公式アカウント(無料)で一斉送信する※
◆メールアドレスに送信する
※有料マニュアルにて詳細説明あり
◆1度作成した会議URLは、何度でも再利用可能で有効期間は1年
1度生徒にオンライン授業URLを共有したら、毎回同じURLを使って授業を行うようにすれば、生徒に何度もURLを知らせなくて済む。ただし、最低限クラスごとや学年ごとに別の会議URLは作成した方が管理がしやすい。例)中1 、中2、中3で各1つのURLを作成(塾内で3つのURLを使用)
◆オンライン授業の体験入塾などを実施する場合
体験の生徒が体験終了後にもURLから入室してくる可能性があるため、その場合は定期的にURLは新しくするとよい。
◆オンライン授業URLを生徒に共有する方法として最もお勧めの方法
生徒限定WEBページを作成し、そこに授業URLを貼り付けておき、生徒は毎回そのWEBページから入室する癖をつけてもらうようにするのが一番楽。そうすれば新しいオンライン授業URLに変えた時にWEB上の授業URLを更新するだけで済み、URL変更の連絡をせずに済む。
有料パックご購入のお客様には、完全お客様専用URLの生徒限定WEBサイトの付与が含まれております。
生徒限定WEBサイトサンプルページ(有料パックコンテンツ)を見る
授業の開始
1.授業URLをクリック
2.今すぐ参加をクリック
塾用のカスタマイズ ①出席者一覧の表示(出欠の確認)拡張機能
オンライン授業終了後に、今回の授業に誰が出席していたかのリストを表示する機能を追加することで授業中に出欠確認する手間を省くことができます。
また、生徒が何時から何時まで出席していたかも記録で残ります。
このリストは、データとして保存されるので後からいつでも遡って確認することができます。
また、CSVファイルとしてダウンロードも可能です。
詳しい拡張機能の使用方法は有料パックでご紹介
塾用のカスタマイズ② 講師が机上でプリント等に書き込んでいる手元を映す(書画カメラの使用)
1.USBの書画カメラをパソコンに接続する
2.設定をクリック→動画をクリック→カメラを書画カメラに切り替える
※Youtube動画参照
生徒の入室許可
Google Meet は生徒が入室する際に、ホスト(主催者:先生)の入室許可が無ければ入れないようになっております。
生徒は授業URLを押し、今すぐ参加をクリックすると、ホストの承諾待ちの画面で待機になり、ホストが承諾ボタンを押した瞬間入室になります。
ホスト(先生)の画面では、入室申請があるとお知らせ音と共に
『参加をリクエストしているユーザーがいます 名前○○』という表示が出るので、承諾をクリックしてください。
※知らない人が入ってこようとしたときには拒否ができます。
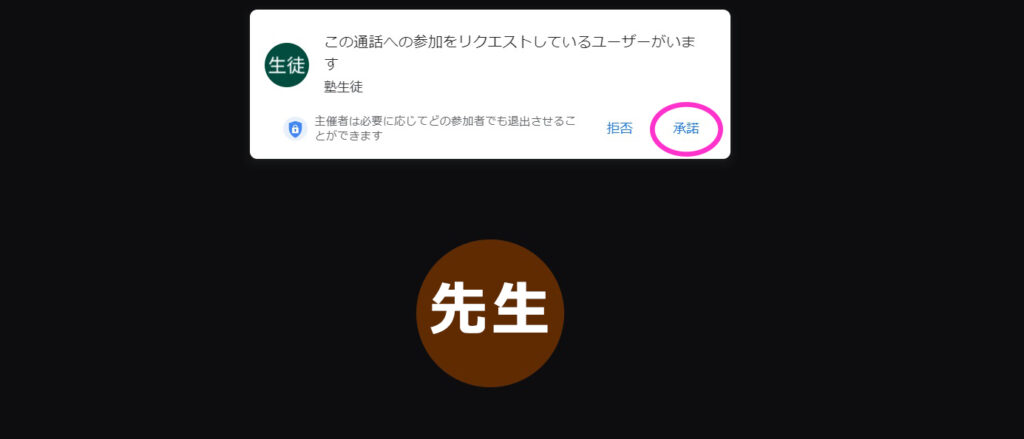
ミュートとカメラのON、OF切替
カメラと音声のON、OFFはこちらをタップして切り替えてください。

リアクションボタンの活用
こちらの挙手ボタンは有料版のGoogle Meetのみに使える機能のようです。
ボタンを押して挙手している人としていない人が画面で見分けられます。
リアクションボタンの活用例)
◆何か質問がある時に押してもらう
◆一連の説明について『わかった人は手を上げて』
◆今の問題『正解だった人手を上げて』『間違えた人手を上げて』等
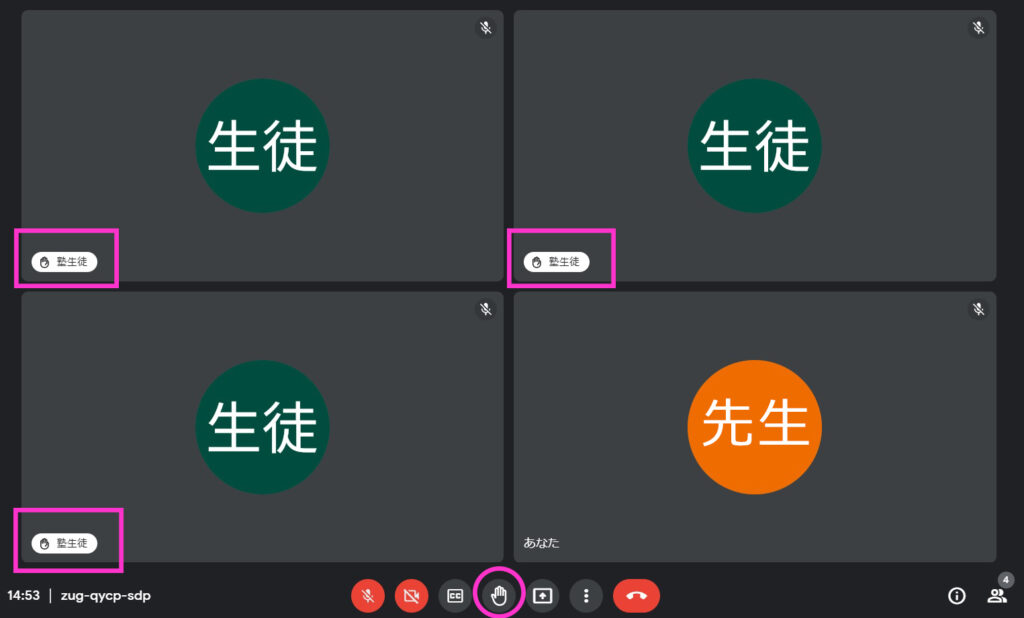
講師のPC内画面を共有して映像や資料を見る
動画差し込み
図の通りにボタンをクリックすると、3種類の画面共有方法が出てきます。
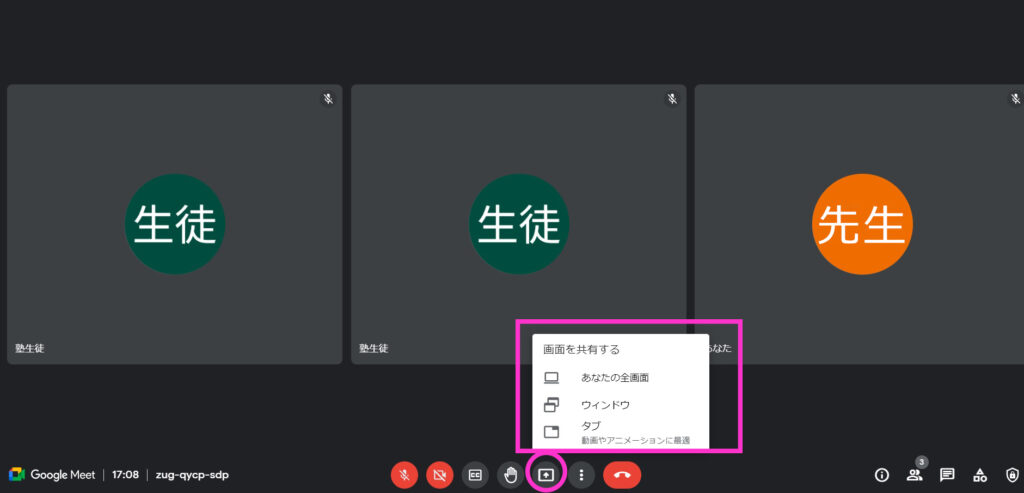
PC内に映っている物すべてが生徒に共有される。先生のPC画面そのものが全て丸見え状態と解釈してよい。
注意)見られたくないものがある場合は使わない方が良い
使うときは個人情報のあるものなどが開かれていないかよく確認の上使う
使い分け
基本使わないようにし(プライバシー保護のため)、オンライン上じゃないデータ(Wordデータ、Exelデータ等)を見せるときだけ使う
指定したウィンドウの画面が共有されます。共有される画面は指定ウィンドウのみであるため、そのほかのウィンドウやデスクトップ画面は共有されません。
使い分け
いろんなサイトを行き来しながら画面を共有したいとき
指定したタブの画面が共有されます。共有される画面は指定タブのみであるため、そのほかのタブやウィンドウ、デスクトップ画面は共有されません。
使い分け
動画を共有するとき、PDFデータを共有するとき
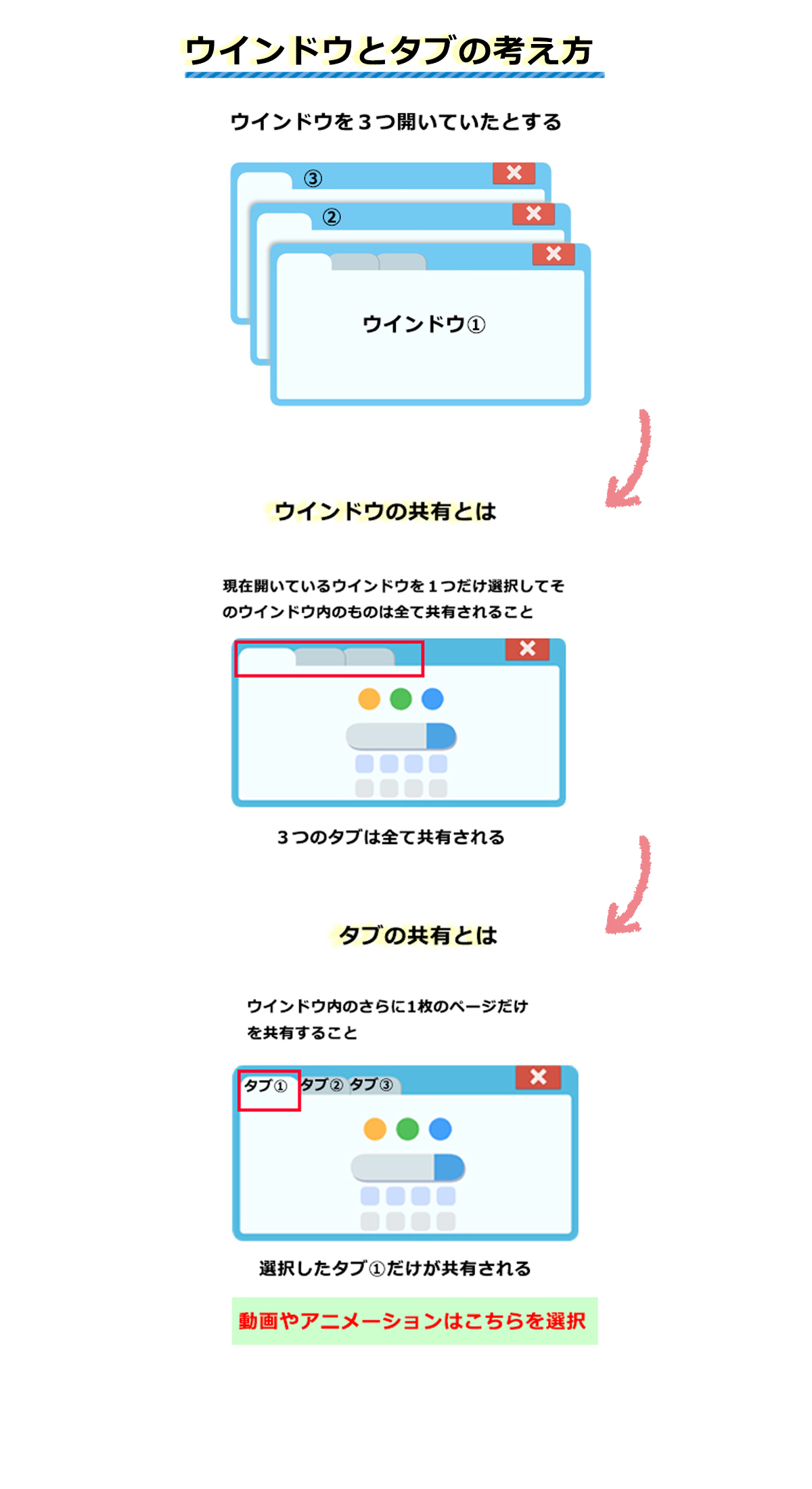
授業を録画する
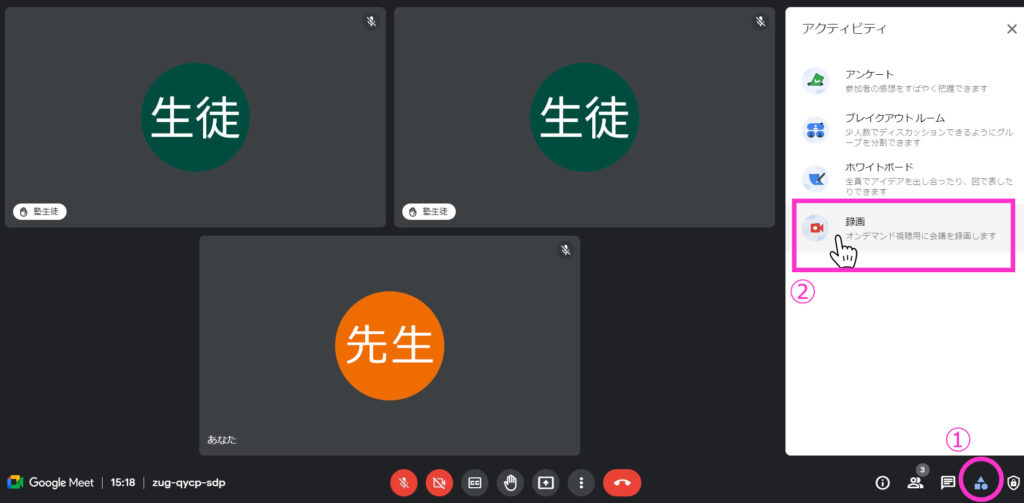
図の①、②の順にクリックしその後録画を開始を押すと録画が始まる。
録画は授業を終了すると終了され、動画は自動的にGoogleドライブ内に保存される。
録画映像の特徴
録画映像は、ホスト(先生)のみの映像が録画され、生徒は発言している時だけ画面が切り替わって顔が映る。(基本的に録画には発言している1人だけ(先生が話している時は先生のみ、生徒が発言している時にはその生徒のみ)の映像となっている)
録画の注意点
録画を行う前に、これから録画を開始することと、録画した動画の使用範囲を生徒に説明し承諾を得る。
録画動画の活用)
Youtube で限定公開をして生徒に共有するメリット
・欠席した生徒が後から学習できる
・受けた授業の復習ができる
・別のクラス、学年でも閲覧可にすることで塾内の授業の受講の幅を広くし、満足度UPに繋げる
※Youtubeのアップロード方法、動画URLの生徒共有については有料マニュアルにて解説
生徒にお願いすること
オンライン授業前
①Google Meet アプリのダウンロード(PCの場合不要)とgoogleアカウントの作成
スマホまたはタブレットを使用する場合はアプリのダウンロードが必要です。
また、まだGoogleアカウントを持っていない場合は、Google Meet内で新規アカウント作成ができるのでそれも行ってもらう。
App storeでGoogle Meetダウンロードはこちら
Google PlayでGoogle Meetダウンロードはこちら
②オンライン授業URLの共有と事前動作確認
授業当日に入室できない生徒が複数いると混乱の原因になります。
授業前日までに必ず生徒全員に①を完了した後で授業URLをクリックしてもらい、以下の画面になるか確認してもらってください。こちらの画面が表示されれば当日も問題なく入室できます。
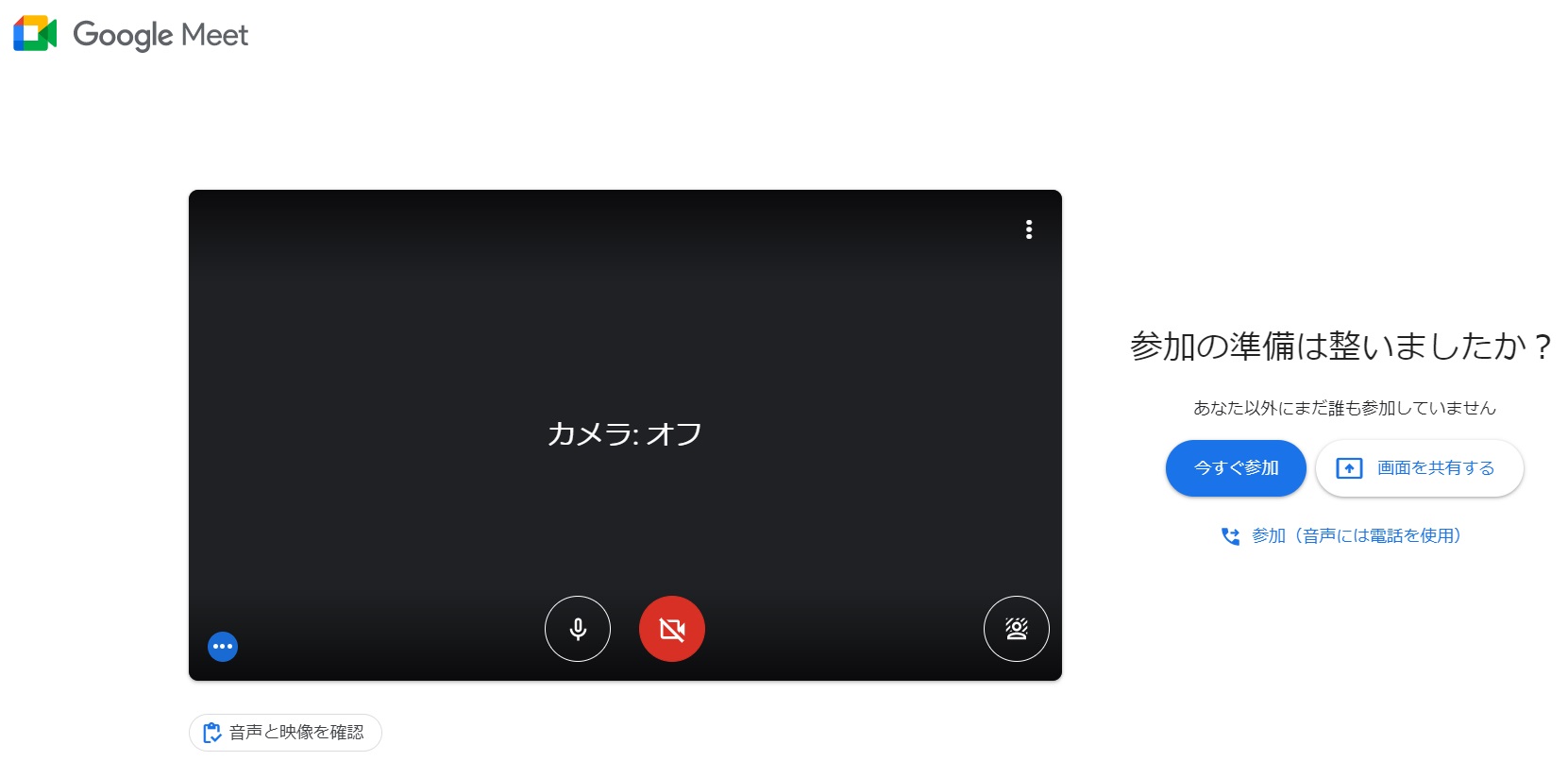
オンライン授業中
①授業中は基本音声をミュートにし、発言するときだけミュートを解除する。
(雑音が生徒全員に入ってしまうため)
②講師の画面をピンで固定、最大表示に画面設定した状態で授業を受けてもらう。
スマホ例)
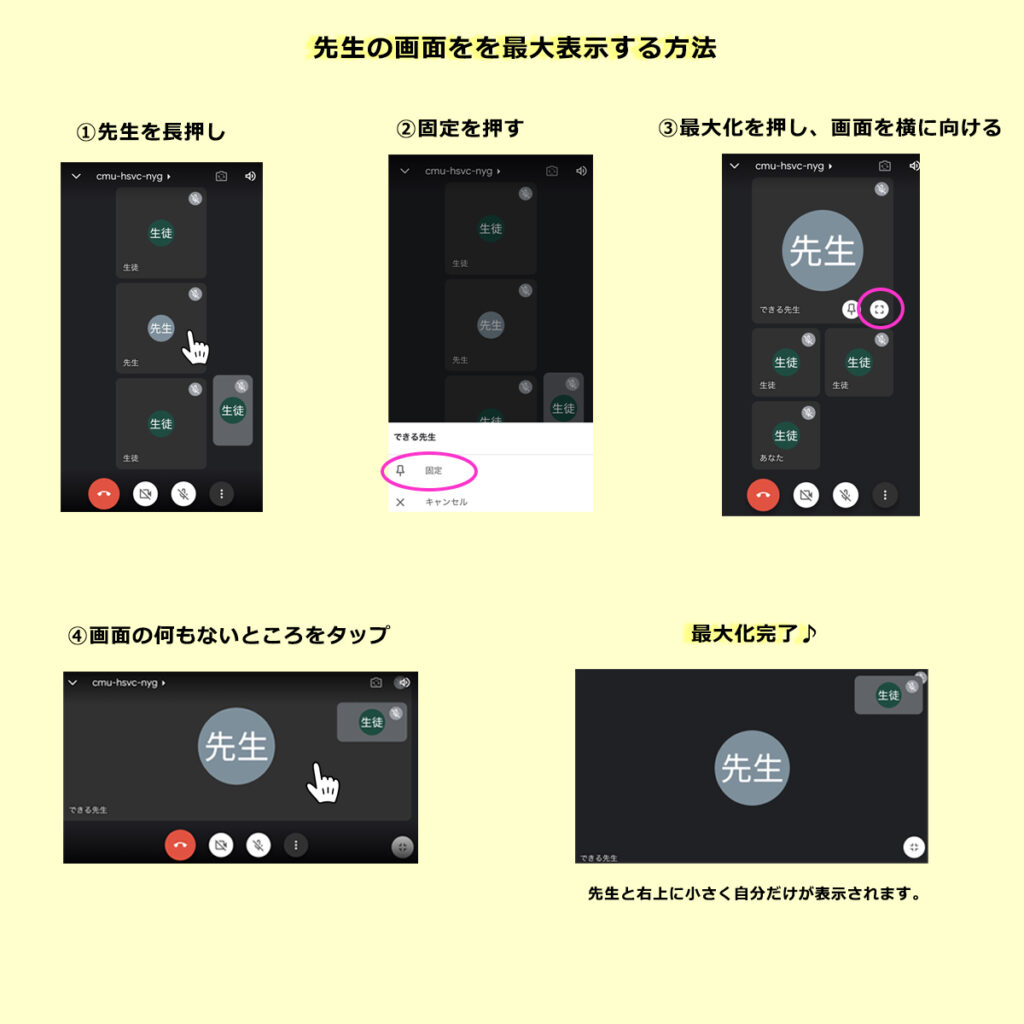
有料パックでもっと詳しく!
マニュアル基礎編を最後まで読んでいただき誠にありがとうございます。
こちらのマニュアルには続きの応用編がございます。
応用編詳細

有料パックでは、こちらのマニュアルだけではなく、すぐにオンライン授業が開始できる仕組みが整っております。是非、ご活用ください。
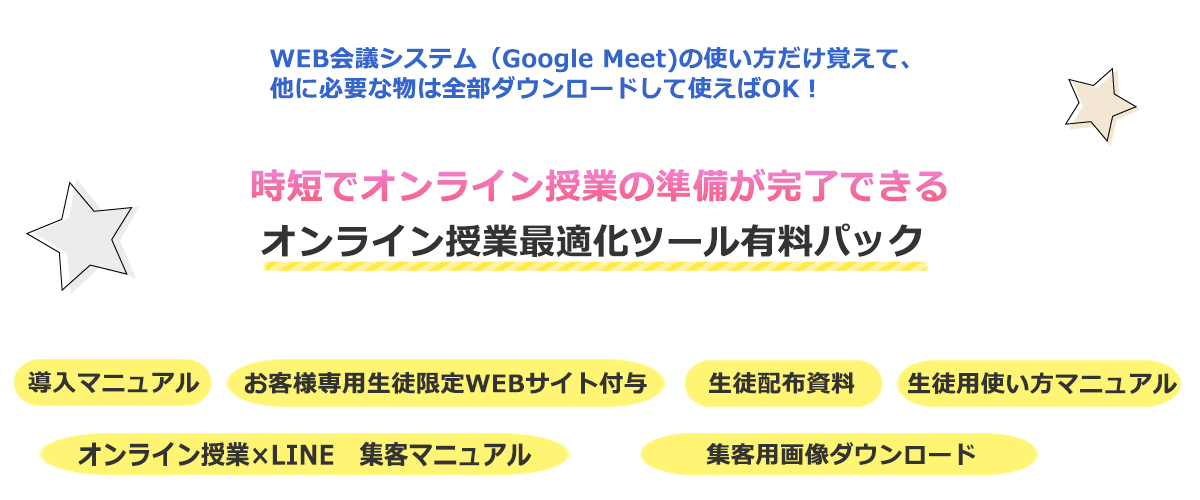

★購入前に必ず読んでください。
・オンライン授業を開始するには、本サービスとは別でGoogle Meetの利用契約を、
Google社とお客様の間で締結する必要があります。(月額680円もしくは900円)
・本サービスはGoogle Chromeブラウザを推奨環境とします。
・付与するWEBサイトは、一部お客様自身で簡単な設定、カスタマイズが必要な個所がございます。